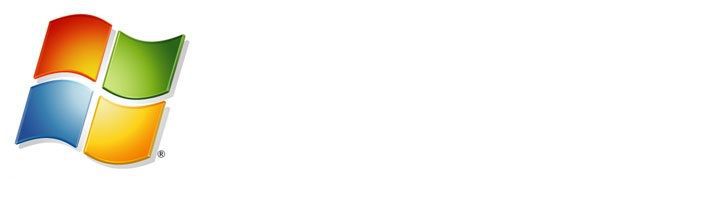Számítástechnika
Számítástechnika mindenkinek
A Windows 7 telepítéséhez rendelkeznünk kell legalább a következő hardverekkel:
- 1 GHz 32-bit (x86) vagy 64-bit (x64) CPU
- 1 GiB RAM 32-bit vagy 2 GiB RAM 64-bit esetén (ajánlott ennek a duplája!)
- 16 GiB üres hely a merevlemezen 32 bit esetén, 64 bithez 20 GiBájt
- DirectX 9 kompatibilis videokártya, WDDM 1.0 vagy újabb driverrel
Amennyiben nincsen üres partíciónk, ahová a Windowst telepíthetjük, előbb létre kell hoznunk azt.
Nem kell partíciót létrehozni a Windows 7 számára, elég ha csak a helyet hozzuk létre, a többit majd a Windows 7 telepítője elintézi.
Windows Vista
Vista esetén könnyű dolgunk van, mivel a rendszer beépítve tartalmazza a partíciók átméretezésének lehetőségét.
Windows XP
XP esetén külső gyártó segédprogramját kell segítségül hívnunk.
Telepítés
Ha elkészítettük a partíciókat, akkor itt az ideje, hogy nekiálljunk a telepítésnek. Állítsuk be a számítógépünket, hogy DVD meghajtóról induljon (újabb gépeknél ehhez a BIOS betöltődése közben elég csak lenyomni az F12 billentyűt, majd egy listából kiválaszthatjuk a DVD meghajtónkat).
A Windows elkezd a DVD lemezről elindulni, ami kis ideig eltarthat, legyünk türelemmel.
 Telepítő betöltése
Telepítő betöltése
Ha betöltött a Windows telepítő, akkor első lépésként a telepítő nyelvét, a billentyűkiosztást, valamint az országunkat (a lokalizációs beállításokhoz) állíthatjuk be.
Nyelvből egyelőre csak az angol érhető el. A Time and… opciónál a listából válasszuk ki a Hungariant, így a Windows a billentyűzetkiosztásnak is ezt állítja be. Ha kész, kattintsunk a Next gombra.
 Nyelv és billentyűzetkiosztás kiválasztása
Nyelv és billentyűzetkiosztás kiválasztása
A következő lépésben kezdhetjük el a telepítést, az Install now gombra kattintva.
 Telepítés elkezdése
Telepítés elkezdése
El kell fogadnunk az EULA-t (licenc szerződést) a folytatáshoz. Ehhez pipáljuk be az I accept the… sort, majd kattintsunk a Next gombra.
 EULA elfogadása
EULA elfogadása
A következő lépésben választhatjuk ki, hogy hogyan szeretnénk a Windowst telepíteni. Most csak tiszta telepítést hajtunk végre, ezért a Custom (advanced) lehetőséget válasszuk.
 Telepítés módjának kiválasztása
Telepítés módjának kiválasztása
Most választhatjuk ki, hogy hova szeretnénk a Windowst telepíteni. Az üres helyet (ahol nincs partíciót, így adat sem), az Unallocated Space jelzi. Elég csak rákattintani majd a Next gombra kattintani.
 Telepítés helyének megadása
Telepítés helyének megadása
El is kezdődik a fájlmásolás. Ez a számítógépünk sebességétől függően fél, egy órán át eltarthat.
 Fájlmásolás...
Fájlmásolás...
A telepítés közben újraindul a számítógép…
 Első indulás
Első indulás
 Elindul a Windows 7
Elindul a Windows 7
Majd befejeződik a telepítés.
 Telepítés befejezése
Telepítés befejezése
Alapbeállítások megadása
A telepítés befejezése után egy varázslón kell végigmennünk, ahol megadhatjuk a gép nevét, létrehozzuk a saját felhasználónkat, beállítjuk a hálózatot.
Először meg kell adnunk azt a felhasználónevet amit szeretnénk (user name), valamint, hogy milyen nevet szeretnénk adni a számítógépünknek.
 Felhasználónév és számítógépnév megadása
Felhasználónév és számítógépnév megadása
Majd adjuk meg jelszavunkat, és egy jelszó emlékeztető szöveget.
 Jelszó megadása
Jelszó megadása
Most adjuk meg a termékkulcsot, vagy ha nem rendelkezünk ilyennel, akkor ne töltsük ki a mezőt (így 120 napig használhatjuk). A Windows 7 béta verziójához ezen a linken kaphatunk termékkulcsot, ami augusztusig érvényes.
 Termékkulcs megadása
Termékkulcs megadása
Ezután a Windows védelmi szintjét állíthatjuk be. Érdemes a legnagyobbat választani, ezért kattintsunk a Use recommended settings gombra.
 Biztonsági szint kiválasztása
Biztonsági szint kiválasztása
Állítsuk be a pontos időt és dátumot, valamint válasszuk ki, hogy milyen időzónában tartózkodunk.
 Időzóna, dátom és idő beállítása
Időzóna, dátom és idő beállítása
Válasszuk ki, hogy az a hálózat, ahová most van csatlakoztatva a számítógépünk (amennyiben nem csatlakozunk semmilyen hálózathoz, akkor ez a lépés kimarad), milyen jellegű hálózat. Otthoni, irodai, vagy nyilvános. A Windows ennek megfelelően állítja be a hálózat biztonságát.
 Hálózat helyének megadása
Hálózat helyének megadása
A következő lépésben a Windows 7 egyik új szolgáltatását, a Home Groupot állíthatjuk be. Ha engedélyezzük ezt a szolgáltatást, és a helyi hálózatunkon található további Windows 7, akkor úgy tudjuk böngészni a más számítógépeken lévő fájlokat, mintha azok a saját meghajtónkon lennének. Amennyiben található a hálózatunkon más Windows 7-et futtató számítógép, jelöljük be, hogy milyen típusú fájlokat akarunk megosztani, és jegyezzük meg a kiírt kódot .
Ha nincs más Windows 7-et futtató számítógép a hálózaton, akkor a Skip gombra kattintva kihagyhatjuk ezt a lépést.
 Homegroup
Homegroup
Be is fejeződött a varázsló, és már be is jelentkezik a Windows a létrehozott felhasználóval.
 Készen vagyunk a beállításokkal
Készen vagyunk a beállításokkal
Telepítés utáni teendők
 Windows 7
Windows 7
Amennyiben olyan internetünk van, hogy DHCP-n kapjuk az IP címet (vagy routerrel rendelkezünk), és a Windows számára elérhető azonnal az internet, a Windows Update program letölti és telepíti az elérhető frissítéseket. Ezek közül a legfontosabb a KB961367 számú, amely az ismert MP3 bugot javítja.
 Elérhető frissítések a Windows Updateon keresztül
Elérhető frissítések a Windows Updateon keresztül
Ne felejtsük el felrakni valamelyik Windows 7 kompatibilis vírusirtót se az új rendszerünkre!
Az információk a www.hogyan.org -n
Szavazás